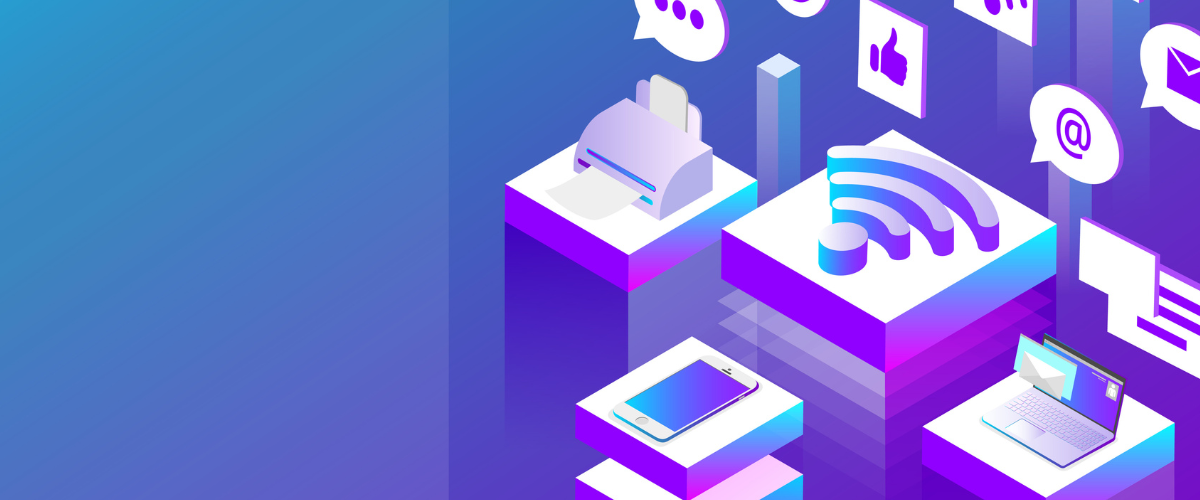Wenn Sie von mehr als einem Gerät auf Ihren Drucker zugreifen möchten, bietet sich eine Einbindung in ein Netzwerk an. Es gibt hierbei zwei gängige Methoden. Zum einen können Sie ein Kabel zu Hilfe nehmen und Ihr Druckgerät per LAN verbinden. Zum anderen lassen sich Drucker und Internet mittels einer drahtlosen WLAN-Verbindung zusammenführen. Wir erklären Ihnen, wie Sie bei beiden Varianten vorgehen, welche Verbindungsmöglichkeit die Bessere ist, und was Sie tun können, wenn Ihr Drucker trotzdem noch als offline angezeigt wird.
So verbinden Sie mit einem Kabel
Der Anschluss an den Router über ein Netzwerkkabel gilt als die stabilste Methode, um ein Druckgerät für verschiedene Benutzer verfügbar zu machen. Sie benötigen dafür ein LAN-Kabel, auch Ethernet-Kabel genannt, welches normalerweise leider weder Druckern noch Multifunktionsgeräten beim Kauf beiliegt. Erwerben Sie es daher im ersten Schritt.
Bevor Sie Ihren Router mit dem gewünschten Drucker verbinden, gilt es, zuerst einige Einstellungen im Menü des Routers zu überprüfen bzw. anzupassen. Jeder Drucker benötigt im Netzwerk eine IP-Adresse. Damit er diese vom Router erhalten kann, muss dort der DHCP-Server (Dynamic Host Configuration Protocol) aktiviert sein. Gehen Sie also in die Netzwerkeinstellungen Ihres Routers (beispielsweise der Fritz!Box) und klicken Sie auf „IPv4-Adressen“. Dort sollte das Häkchen bei „DHCP-Server aktivieren“ gesetzt sein. Falls nicht, klicken Sie es bitte an.
Die Voreinstellungen für den Bereich, aus dem der Router die Adressen vergeben soll, können Sie in der Regel einfach übernehmen. Bestätigen Sie dann mit „OK“.
Laden Sie als nächstes den Druckertreiber auf alle Laptops oder Geräte, die auf den Drucker zugreifen können sollen. Folgen Sie dann den Anweisungen für eine kabelgebundene Netzwerkverbindung. Schließen Sie nun den Drucker mittels eines LAN-Kabels an den Router, schalten Sie Ihr Druckgerät ein und beenden Sie die Installation.
So verbinden Sie über WLAN
Falls Ihr Druckgerät WLAN-fähig ist, können Sie auch diese Art der Verbindung nutzen. Finden Sie zunächst heraus, ob das WLAN-Modul in Ihrem Drucker bereits aktiv ist. Blinkt die blaue oder weiße LED des WLAN-Symbols, so ist es eingeschaltet und sucht nach verfügbaren Drahtlosnetzwerken. Sollte dies nicht der Fall sein, können Sie es entweder über das Bedienmenü oder über eine separate Taste aktivieren.
Nun gibt es mehrere Möglichkeiten, wie sich Ihr Drucker in ein Drahtlosnetzwerk einbinden lässt. Schalten Sie Drucker sowie Laptop ein und öffnen Sie die Einstellungen auf dem Druckerdisplay. Unter „Verbindungen“ oder „Netzwerk“ können Sie nun Ihr gewünschtes WLAN-Netz auswählen und Ihr Passwort eingeben. Navigieren Sie dann auf Ihrem Laptop in der Systemsteuerung zu „Geräte und Drucker anzeigen“, klicken auf „Drucker hinzufügen“ und wählen Ihr Gerät aus. Nachdem die Verbindung hergestellt wurde, können Sie Ihren Drucker kabellos nutzen.
Falls Ihrem Drucker ein Display fehlt, können Sie die Verbindung auch über den PC herstellen. Dieser Vorgang ist Bestandteil der Treiberinstallation. Nun brauchen Sie nur noch den Verbindungstyp „Wi-Fi“ oder „Drahtlosnetzwerk“ auszuwählen und Ihnen werden alle verfügbaren Netze vorgeschlagen. Wählen Sie Ihr WLAN und geben Sie das Passwort ein. Wenn die Verbindung erfolgreich zustande kommt, wird der Netzwerk-Druckertreiber automatisch installiert.
Kabel oder WLAN-Verbindung?
Sowohl das Kabel als auch die WLAN-Verbindung haben ihre Vor- und Nachteile.
Die bequemste Variante den Drucker oder das Multifunktionsgerät für alle Netzteilnehmer erreichbar zu machen, stellt das Drahtlosnetzwerk dar. Dies setzt jedoch einen WLAN-fähigen Drucker voraus. Außerdem ist eine WLAN-Verbindung anfällig für Störungen und insgesamt langsamer als eine kabelgebundene.
Die stabilste Verbindung in ein Netzwerk funktioniert hingegen über ein LAN-Kabel. Hierbei muss Ihr Druckgerät über eine Ethernet-Schnittstelle verfügen.
Ein Netzwerkkabel schlägt das WLAN in Bezug auf Leistung und Störanfälligkeit um Längen. Es hat jedoch einen entscheidenden Nachteil. Der Komfort leidet, wenn stets ein Kabel an den Geräten hängen muss, welches eine Steckdose benötigt, über das man stolpern kann und das kaputt gehen kann.
Des Weiteren kommt eine Kabelverbindung für das Smartphone überhaupt gar nicht infrage.
Was tun, wenn der Drucker als offline angezeigt wird?
Im Folgenden geben wir Ihnen Tipps, was Sie tun können, falls Ihr Drucker trotz vorheriger Verbindung mit dem Netz als offline angezeigt wird.
Überprüfen Sie zunächst, ob ein eventuelles Kabel richtig angeschlossen und unbeschädigt ist, ob Ihr Drucker sowie der Router eingeschaltet sind und ob Ihr WLAN-Netz aktiv und nicht durch eine Störung beeinträchtigt ist.
Es gibt Drucker, die als offline angezeigt werden, wenn der Tintenfüllstand der Patronen einen gewissen Wert unterschritten hat oder wenn ein Papierstau vorliegt. Sollte der Drucker sich im Energiesparmodus befinden, so wird er ebenfalls als offline erkannt.
Bleibt das Problem bestehen, starten Sie den Drucker neu und schließen Sie gegebenenfalls das Gerät neu an den Computer an.
Gehen Sie im nächsten Schritt in die Systemsteuerung und klicken auf „Geräte und Drucker anzeigen“. Wählen Sie dort die Druckereigenschaften Ihres Druckers aus. Überprüfen Sie, ob unter dem Reiter „Sicherheit“ das Häkchen „Zulassen“ gesetzt ist.
Bleibt das Problem bestehen, wenden Sie sich bitte an einen unserer Experten. Sie erreichen uns telefonisch unter (+49) 02131 75399-1 und jederzeit über unser Kontaktformular.